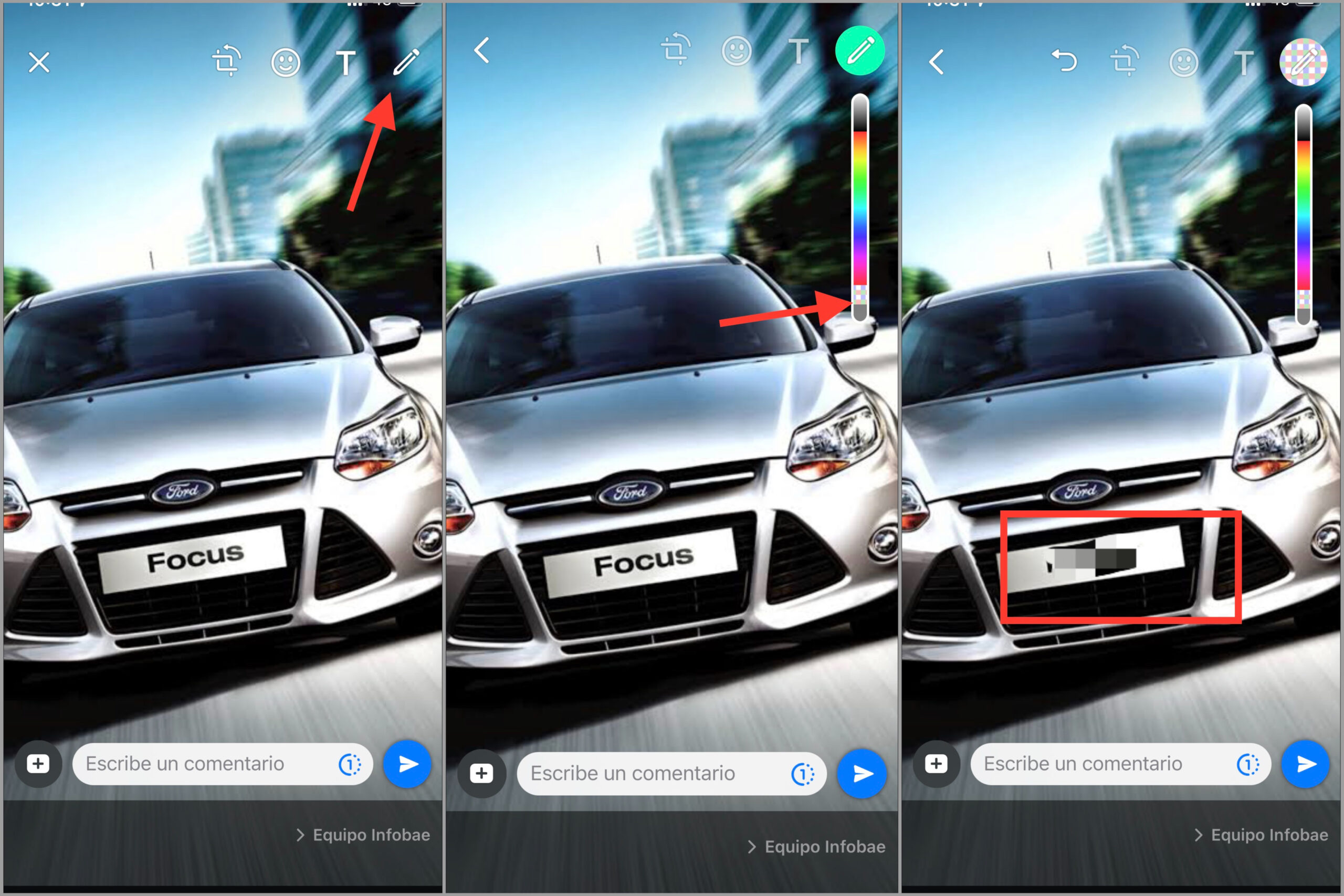WhatsApp para iOS ha ofrecido esta capacidad durante mucho tiempo, pero ahora también es posible en WhatsApp para Android. A continuación todos los detalles sobre esta novedad.
Cómo pixelar una foto en WhatsApp para iOS
Si por algún motivo se quiere ocultar algún elemento de una foto (por ejemplo, una placa de un autumóvil, un texto, alguna información importante en el DNI o la cara de un niño) antes de enviarlo en un grupo o chat privado, WhatsApp permite hacerlo desde la aplicación de mensajería, exactamente desde el editor de imágenes.
Para hacer esto, simplemente hay que seguir el procedimiento habitual para compartir imágenes con los contactos:
1. Tocar el botón (+) en la esquina inferior izquierda.
2. Tocar ‘Fotos y videos’.
3. Seleccionar una imagen de la galería para abrir el editor.
4. Tocar en el icono del lápiz de la esquina superior derecha.
5. En la barra de colores, elegir el pixelado que se encontrará abajo del todo.
6. Deslizar el dedo por la zona que se quiere pixelar como si se estuviera coloreándola.
7. Cuando se haya pixelado ese área, pulsar en ‘Enviar’ y listo.
Cómo pixelar una foto en WhatsApp. (foto: iPhone/WhatsApp/Jose Arana)
Cómo pixelar una foto en WhatsApp para Android
En Android, también se ha incorporado la opción de pixelado en el editor de imágenes antes de enviar la foto. Pero el proceso es un poco diferente:
1. Una vez elegida la foto que se va a mandar, tocar el icono del lápiz que hay en la esquina superior derecha.
2. En este caso, la nueva herramienta para pixelar no está en la barra de colores, sino que aparecerá en la esquina inferior derecha con su propio icono.
3. Tocar el icono de pixelado, deslizar el dedo por la zona que se quiere pixelar y, cuando esté listo, pulsar ‘Enviar’.
Cómo pixelar una foto en WhatsApp. (foto: Mira Cómo Se Hace)
2 métodos para enviar imágenes por WhatsApp sin que pierdan calidad
Método 1: Enviar la imagen original a través de WhatsApp cambiando el nombre
– Abrir cualquier explorador de archivos y cambiar el nombre de la imagen a enviar de de imagen.jpg (o .png o .jpeg) a imagen.pdf o imagen.doc.
– El navegador puede mostrar un mensaje de advertencia después de cambiar el nombre. Hay que ignorarlo y continuar.
– Ahora la imagen específica se convierte a un archivo pdf/doc. Se puede adjuntar fácilmente este archivo como documento y enviarlo al destinatario.
– Ahora, pedir al destinatario que cambie el nombre de image.pdf a image.jpg utilizando el explorador de archivos.
Foto de archivo ilustrativa del logo de WhatsApp en un smartphone. (foto: REUTERS/Dado Ruvic)
Método 2: crear múltiples fotos como ZIP
– Para este método hay que abrir el administrador de archivos u otra herramienta de compresión de terceros para comprimir una carpeta completa de imágenes para enviar.
– Ahora adjuntar este ZIP como documento o compartir directamente desde el administrador de archivos.
– El receptor debe descomprimirlo en el otro extremo.
– El tamaño de la imagen no se reducirá y, por lo tanto, la calidad permanecerá intacta.
Fuente: Infobae